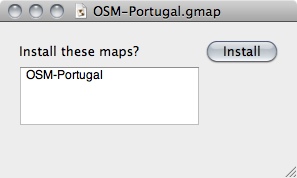Mapas para Garmin baseados em OpenStreetMap
O que você pode fazer com os mapas?
Os mapas podem ser instalados nos GPS da marca Garmin, como mapas que permitirão traçar rotas com instruções passo a passo para ir a um determinado local (dependendo das especificações do dispositivo). Também pode ser usado no seu computador, onde você pode calcular suas rotas, usando o software MapSource ou BaseCamp Garmin, ou ainda os programas de código aberto QLandkarte GT ou QMapShack. Com os mapas topográficos, você também pode calcular perfis para suas rotas. Eles também podem ser vistos em um dispositivo Android com o aplicativo OruxMaps.
Visualizando os mapas no seu computador:
Linux: você pode usar Qlandkarte GT, seu sucessor QMapShack ou MapEdit++ (o último é para o Windows, mas funciona bem sob o wine). Para todos eles, o primeiro passo será descompactar o arquivo baixado na pasta onde deseja manter os mapas. Os arquivos denominados «OpenStreetMap_*.exe» podem ser descompactados com p7zip (
7z e OpenStreetMap_*.exe). Para usar o mapa no QLandkarte GT, use o menu Arquivo->Carregar mapa. Em seguida, dê o caminho para o arquivo AAA-XXX.tdb na pasta que você descompactou o mapa e então para o arquivo AAA-XXX.img. AAA é o código ISO do país e XXX um código de três dígitos diferente para cada mapa.Você também pode usar MapSource com wine e carregar mapas executando o arquivo de instalação automática (
wine OpenStreetMap_*.exe) ou instalando mapas com o MapSetToolKit (wine MapSetToolKit.exe) conforme descrito abaixo:- Descompacte o arquivo baixado em um diretório de sua escolha.
- Execute MapSetToolKit e clique no botão «Instalar» no canto inferior direito. Aparecerá um diálogo com alguns campos em branco:
- Registry name: introduza qualquer nome para sua referência.
- TDB file: navegue para o arquivo AAA-XXX.tdb que você baixou.
- Overview map: navegue para o arquivo AAA-XXX.img.
- Maps directory: é preenchido automaticamente depois de dar o caminho para os arquivos acima.
- TYP files: o mesmo que com os arquivos anteriores, mas procurando pelo arquivo AAA-XXX.TYP.
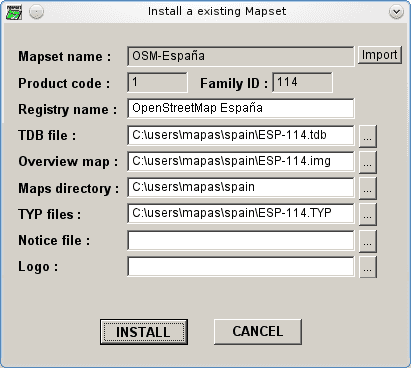
Clique em «Instalar», feche o aplicativo e está pronto. Você agora tem o mapa disponível no MapSource e no BaseCamp.
Windows: os mapas podem ser usados com os programas de código aberto Qlandkarte GT, seu sucessor QMapShack ou MapEdit++ ou com o software Garmin MapSource / BaseCamp. Para os três primeiros, você deve começar descompactando o arquivo baixado na pasta onde deseja manter os mapas. Arquivos chamados «OpenStreetMap_*.exe» poderão ser descompactados com 7zip. Para usar o mapa no QLandkarte GT, use o menu Arquivo->Carregar mapa. Em seguida, dê o caminho para o arquivo AAA-XXX.tdb na pasta que você descompactou o mapa e então para o arquivo AAA-XXX.img. AAA é o código ISO do país e XXX um código de três dígitos diferente para cada mapa.
Para carregar mapas no MapSource ou no BaseCamp, você só precisa executar o arquivo chamado «OpenStreetMap_*.exe» ou «Curvas_nivel_*.exe» e seguir os passos do assistente de instalação.
Mac: você precisará dos programas Stuffit Expander, Garmin BaseCamp e Garmin MapManager instalados no seu sistema. Para ver os mapas no BaseCamp você deve fazer o seguinte:
- Descompacte o arquivo baixado em um diretório de sua escolha com Stuffit Expander.
- Executue o Garmin MapManager. Você será solicitado a selecionar um arquivo para abrir. Selecione o arquivo anteriormente descompactado e clique em «Abrir».
- Clique em «Instalar» e saia do MapManager quando tiver terminado. O mapa agora está pronto para ser usado no BaseCamp.