Cartes pour Garmin basées sur OpenStreetMap
Que puis-je faire avec les cartes?
Les cartes sont installées sur les GPS Garmin comme routables. Cela permet de construire un itinéraire vers un lieu déterminé (en fonction du modèle de GPS). Elles peuvent aussi etre affichées sur votre ordinateur pour calculer les ininéraires, en utilisant les logiciels Garmin MapSource/BaseCamp, ou les logiciels Opensource QLandkarte GT ou QMapShack. Les cartes topographiques permettent de calculer les profils des itinéraires.
Voir les Cartes sur votre ordinateur:
Linux: vous pouvez utiliser Qlandkarte GT, son successeur QMapShack ou MapEdit++ (ce dernier pour Windows mais fonctionne également bien sous Wine).
Vous pouvez également utiliser MapSource avec Wine et charger les cartes avec le programme d'auto installation (
wine OpenStreetMap_*.exe) ou copier le dossier *.gmap dans .wine/drive_c/ProgramData/GARMIN/Maps/Windows: les cartes peuvent être utilisées avec les programmes open source Qlandkarte GT, son successeur QMapShack ou MapEdit++ et avec les logiciels Garmin MapSource et BaseCamp.
Pour charger les cartes à MapSource/BaseCamp, exécuter le programme "OpenStreetMap_*.exe" et suivres les instructions de l'installateur. Il est important de ne pas modifier le chemin d'installation (habituellement C:\ProgramData\Garmin\Maps sous Windows 10), sinon BaseCamp ne détectera pas les cartes.
Mac: vous devrez alors avoir installé auparavent les programmes Garmin BaseCamp (pour ouvrir les cartes, planifier des itinéraires, etc.) et MapInstall et MapManager (pour envoyer les cartes au GPS) sur votre ordinateur. Pour utiliser les cartes sous BaseCamp procéder comme suit:
- Dans une fenêtre du Finder, ouvrez le fichier téléchargé. Vous y trouverez un dossier appelé «OpenStreetMap Pays Type.gmap».
- Dans une autre fenêtre du Finder, allez dans «Applications» et cliquez à droite sur l'icône «Garmin BaseCamp». Sélectionnez l'option «Montrer le contenu du paquet» dans le menu qui s'ouvre.
- Le dossier «Contents» s'affichera et à l'intérieur, vous verrez un dossier appelé «Resources». Déplacez le dossier «OpenStreetMap Pays Type.gmap» vers le dossier «Resources». Une fois que cela est fait, vous aurez votre carte prête à être utilisée dans BaseCamp.
Utilisation sur le GPS:
Avant tout télécharger le fichier GPS du pays que vous désirez et le décompresser. Vous obtiendrez un fichier gmapsupp.img. La façon la plus simple est de copier ce fichier vers la carte externe SD/micro SD, sur votre unité GPS Garmin, dans le dossier «Garmin» (le créer s'il n'existe pas). Sur certains modèles il faut utiliser le dossier «Map» au lieu de «Garmin» (attention il pet être caché). Cette méthode est recommandée pour tout problème avec la carte, enlever la carte et redémarrer l'unité résoudra le problème. Pour copier utiliser un lecteur de carte (plus rapide) ou connecter l'unité à l'ordinateur, avec le câble adapté, 'mémoire de masse' (plus lent).
Une fois copié, sur le GPS aller à «Réglages>Carte>Info Carte» et activer les cartes OpenStreetMap. La méthode d'activation varie suivant les modèles:
nüvi 300: | |
|
Legend HCx: |
|
|
|
|
Sans carte externe utiliser l'un des logiciels gratuits sendMap ou Qlandkarte. Vous pouvez également utiliser MapSource ou BaseCamp de Garmin. Dans ce cas il faut avoir auparavant chargé la carte dans MapSource/BaseCamp comme expliqué ci-dessus.
Utilisation sur les unités Android:
Pour voir les cartes de ce site sur une unité mobile Android, vous pouvez utiliser le logiciel OruxMaps. Pour cela utiliser le démarche ci-après:
- Télécharger le fichier GPS du pays que vous désirez et le décompresser. Vous obtiendrez un fichier gmapsupp.img. Vous pouvez changer le nom vers quelque chose de plus signicatif, comme MaRegion.img.
- Copier ce fichier dans le dossier des Cartes de OruxMaps (par défaut oruxmaps/mapfiles/).
- Dans l'application OruxMaps, cliquer sur le bouton «Nouvelle carte» et sélectionner le fichier précédemment enregistré.
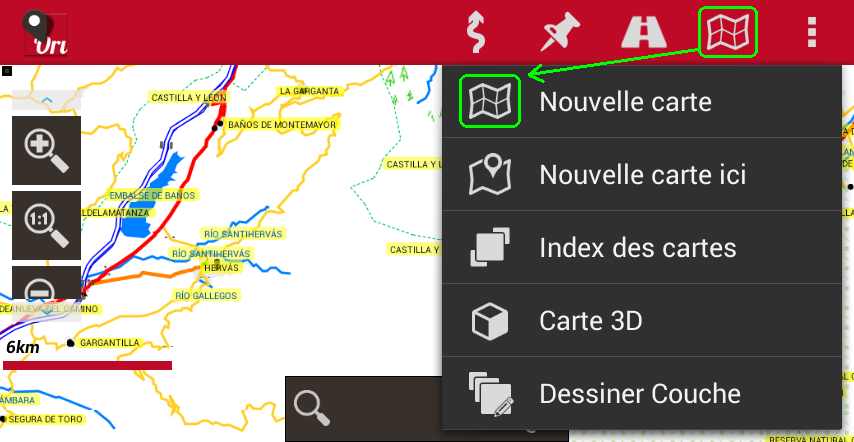
- Note: sachez que quelques couleurs et objets peuvent être différents de l'aspect original dans les unités Garmin. Attention ces cartes ne sont pas routables sur OruxMaps.





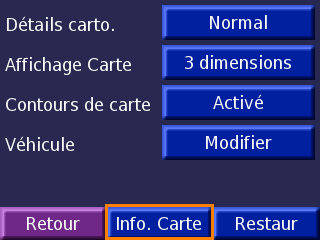
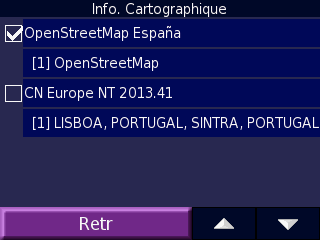


 Réponse
Réponse Permalink
Permalink Signaler
Signaler 0
0 0
0