Mapas para Garmin basados en OpenStreetMap
¿Qué se puede hacer con los mapas?
Los mapas se pueden instalar en aparatos Garmin, como mapas navegables que te darán las indicaciones giro a giro para ir a un sitio determinado (dependiendo de las características del GPS). También se pueden visualizar en el ordenador y calcular en él las rutas, utilizando para ello los programas MapSource o BaseCamp de Garmin o el software libre QMapShack. Los mapas topográficos y los mapas con DEM permiten calcular los perfiles de las rutas.
Los mapas para Android se pueden utilizar en diversas aplicaciones para dispositivos móviles y de escritorio, como OruxMaps, Locus Map, Cruiser y muchas otras.
Ver los mapas en el ordenador:
Linux: para ver los mapas puedes usar Qlandkarte GT o su sucesor QMapShack. También se puede usar MapSource con wine, y ver los mapas ejecutando el archivo autoinstalable (
wine OpenStreetMap_*.exe) o copiando la carpeta *.gmap que se obtiene al descomprimir el archivo descargado en ~/.wine/drive_c/ProgramData/GARMIN/Maps/Windows: los mapas se pueden ver con los programas de Garmin MapSource y BaseCamp. También se pueden abrir con los programas libres Qlandkarte GT, su sucesor QMapShack o MapEdit++, aunque con éstos algunas funcionalidades están limitadas.
Para cargar los mapas en MapSource o BaseCamp bastará con ejecutar el archivo llamado «OpenStreetMap_*.exe» y seguir los pasos del asistente. Es importante no modificar la ruta de instalación (normalmente C:\ProgramData\Garmin\Maps en Windows 10+), ya que de lo contrario BaseCamp no detectará los mapas.
Mac: necesitarás tener instalados los programas de Garmin BaseCamp (para ver los mapas, planificar rutas, etc.), MapInstall y MapManager (para enviar los mapas al GPS). Para ver los mapas en BaseCamp debes hacer lo siguiente:
- En una ventana de «Finder» abre el archivo descargado. Dentro de él encontrarás una carpeta llamada «OpenStreetMap País Tipo.gmap».
- En otra ventana de «Finder» ve a «Aplicaciones» y pincha con el botón derecho en el icono «Garmin BaseCamp». Selecciona la opción «Mostrar contenido del paquete» en el menú que se abre.
- Se mostrará la carpeta «Contents» y dentro de esta verás una carpeta llamada «Resources». Mueve la carpeta «OpenStreetMap País Tipo.gmap» a la carpeta «Resources». Una vez hecho esto ya tendrás tu mapa listo para usar en BaseCamp.
Instalación en un GPS:
En primer lugar, descarga el archivo para el GPS del país que te interese de la página de descargas y descomprímelo. Obtendrás un archivo llamado gmapsupp.img. Lo más sencillo es copiar el archivo gmapsupp.img en la carpeta Garmin de la tarjeta SD/micro SD externa del aparato (créala si no existe). En algunos modelos, en vez de en la carpeta Garmin, el mapa se debe copiar en la carpeta Map (normalmente es una carpeta oculta, por lo que es necesario activar la opción «Ver archivos y carpetas ocultas» en Windows). Para copiarlo utiliza un lector de tarjetas o conecta el gps al ordenador con el cable adecuado, en el modo 'Almacenamiento masivo'.
También puedes usar los programas MapSource o BaseCamp de Garmin para enviar el mapa al GPS. Para ello antes tendrás que instalar los mapas en MapSource o BaseCamp como se explica más arriba.
Una vez copiado, enciende el navegador, ve a Configuración>Mapa>Map Info y activa el mapa OpenStreetMap. La forma de activar el mapa varía entre unos modelos y otros:
nüvi 300:
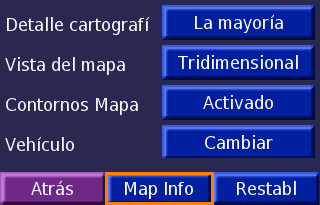
En Configuración del mapa entrar en Map Info
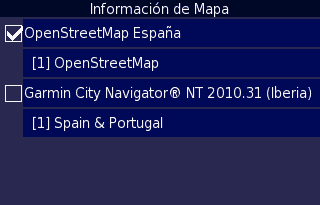
Marcar el mapa de OpenStreetMap para activarlo
Legend HCx:
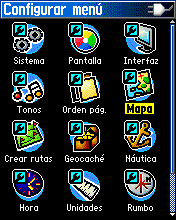
Entrar en Configurar Mapa
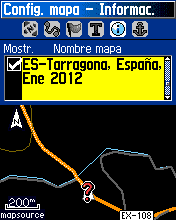
Hay que marcar cada una de las teselas
Mapas topográficos en el GPS:
Para disponer de los mapas topográficos en tu GPS tienes dos opciones. La más sencilla es descargar los archivos para el GPS del país que te interese, tanto del «Mapa base OSM» como de las «Curvas de nivel», que encontrarás en la página de descargas. Debes instalar los dos archivos como se explica en el apartado anterior.
La segunda opción es instalar el mapa base y las curvas de nivel en el ordenador, seleccionar las teselas de la zona que te interese de ambas capas y enviarlas juntas al GPS. Aquí se explica cómo hacerlo. Este método puede ser útil en el caso de modelos antiguos, que solo pueden leer un archivo de mapas, o para mapas de zonas muy amplias que no se ofrecen en un único archivo.
Uso en dispositivos Android:
Si quieres ver los mapas en tu dispositivo móvil Android, puedes usar la app OruxMaps. Para ello tienes dos opciones:
- Usar el mapa específico para Android (recomendado):
- Comprueba si el mapa está disponible en la sección Mapas Android. Si lo está, descargalo de ahí y descomprime el archivo zip descargado. Obtendrás uno o varios archivos con el nombre del país y la extensión *.map (ej. Spain-S.map).
- Instala el mapa: copia los archivos País.map en la carpeta de mapas de la aplicación. Para ver cuál es la carpeta correcta, entra en la configuración de la App->Almacenamiento App->Carpeta mapas (la ubicación predeterminada es storage/emulated/0/Android/data/com.orux.oruxmaps/files/oruxmaps/mapfiles).
- Abre la aplicación OruxMaps, pulsa el botón «Abrir mapa» y selecciona el mapa que has copiado en el paso anterior.
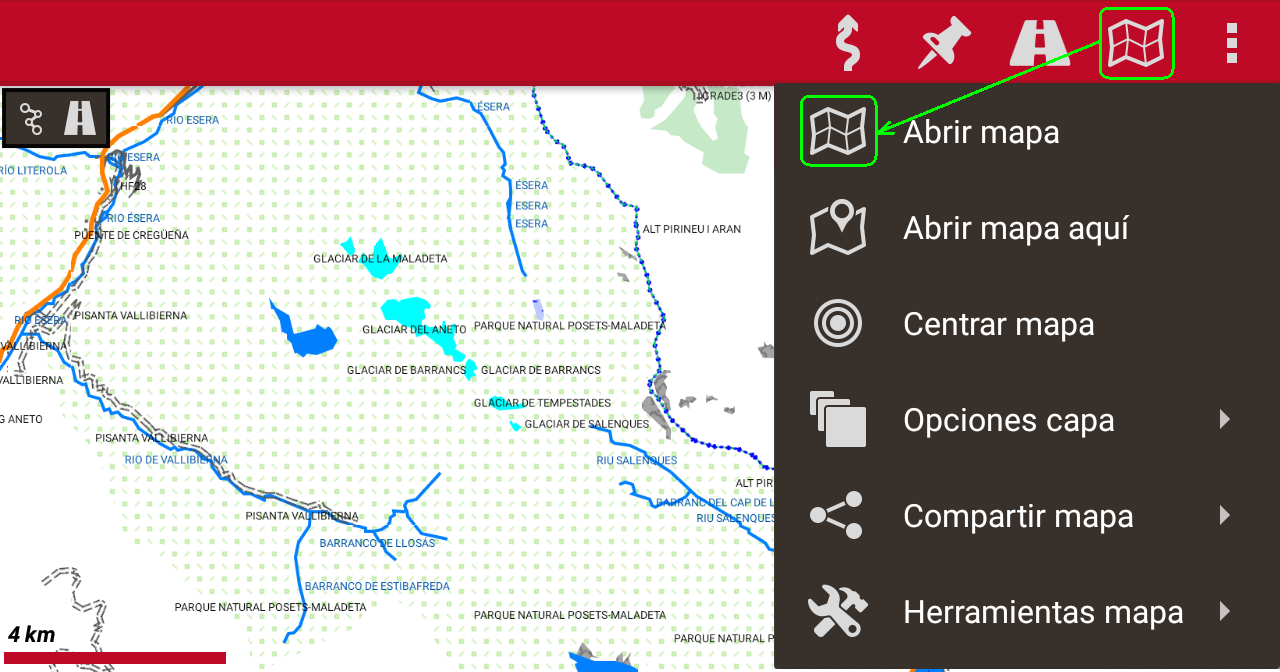
- Instala el archivo de estilo: copia el archivo alternativaslibres.zip en la carpeta de temas Mapsforge de la aplicación. Para ver cuál es la carpeta correcta, entra en la configuración de la App->Almacenamiento App->Mapsforge temas. Una vez tengas activado el mapa, debes aplicar el tema «alternativaslibres» desde Menú->Mapas Mapsforge/VTM->Tema mapa.
- Usar el mapa para el GPS Garmin:
- Descarga el archivo para el GPS del país que te interese de la página Mapas Garmin y descomprímelo. Obtendrás un archivo llamado gmapsupp.img. Puedes cambiarle el nombre a otro más descriptivo, por ejemplo mipais.img.
- Copia el archivo anterior en la carpeta de mapas de OruxMaps. Mira la opción 1 para ver cómo identificar la carpeta correcta.
- Abre la aplicación OruxMaps, pulsa el botón «Abrir mapa» y selecciona el mapa que has guardado en el paso anterior.
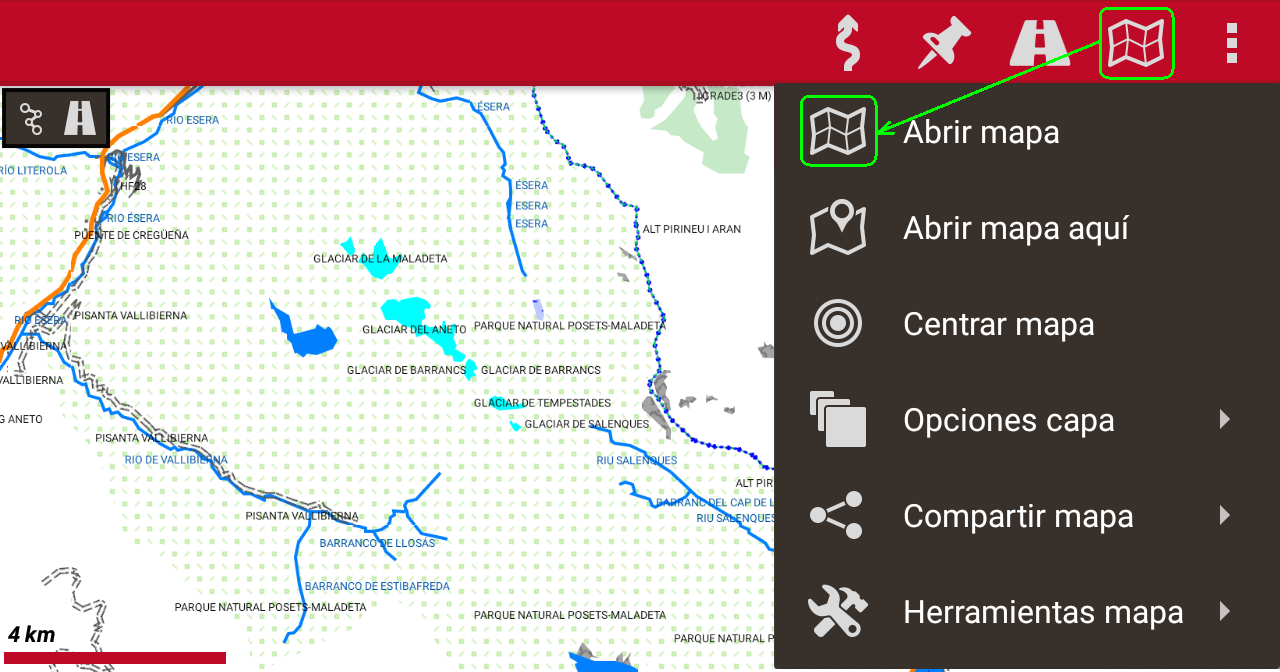
- Para ver mejor los mapas con formato Garmin, se recomienda entrar en Configuración global->Mapas->Ajustes mapas Garmin y desmarcar las casillas «Fondo etiquetas polígonos», «Fondo etiquetas líneas» y «Fondo etiquetas Wpts».
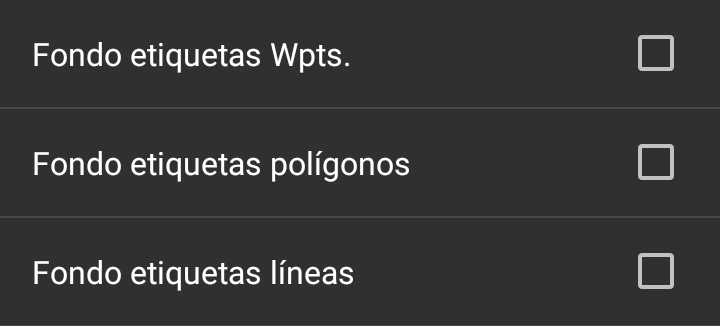
- Nota: en OruxMaps estos mapas no son rutables.




Comentarios (258)
Quisiera saber los pasos para actualizar, dentro de un tiempo, dichos mapas.
Saludos y repito mi agradecimiento.
tengo GPS NUVI 1310 con un chip mini sd, en este chip tengo con unos mapas, ¿como debo hacerlo para que el GPS lea los mapas desde ese chip?
En la estrucuta de Garmin, donde se instalan los mapas?
Muchas gracias.